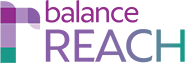REACH > System Tools > Profile Management
JUMP TO: User Management
KEY TOPICS:
- About Profiles and Profile Management
- Review and Edit Profiles
- Review the Existing Profile
- Set a Different Default Profile
- Edit a Profile
- (Optional) Add a Custom Profile
- View Profile Log
About Profiles and Profile Management
An Administrator will oversee System Tools for Profile Management to control whether groups of users can view data and/or perform functions in REACH modules.Based on the anticipated audiences who will use or access REACH, Berkshire has included some standard Profiles in your organization's installation, plus a default Profile for the new user. However, these existing Plan Profiles can be edited, or custom Profiles may be created.
Next Step: Once Plan Profiles are saved here, they can be assigned to users (in the balanceWORKS environment) via: User Management (per the article linked above).
Review and Edit Plan Profiles
Review the Existing Profile
Make sure you are in REACH, or enter the software.- From the header, choose: System Tools > Security / Profile Management.
- A Profile drop-down in the tab header will be preloaded with available options. Review the displayed Profile, or select a different one from the Profile drop-down.
- For the displayed Profile, a table shows the available software features by Function and Access Level. The Access Level that is currently in place for the feature is shown in the right-hand column, either: Read/Write or None.
Examples: Standard permissions could be set in REACH so that site Recruiters can add Sources, Activities, and Evaluations — while a custom Profile can allow the corporate Recruiting Director to have the additional permissions to import Sources and output Reports.
Set a Different Default Profile
Using the Profile Options menu at the top of the page, the displayed Profile can be set as the default by checking the box for: Default Profile. The default is applied when a new user is added.Note: Only one Profile can be the default.
Edit a Profile
Click the toolbar's [Edit] button, and a Profile Functions menu will open, changing the current settings to drop-downs. Select or retain one of the following entries for each Function:- Read/Write
- None
Click [Save] to apply any new settings to the Profile.
(Optional) Add a Custom Profile
From the Profile toolbar, select the [Add] button. Enter a Profile Name. Check off whether this profile will be the default when a new user is added.Note: Review all existing Profiles to determine which one should be the default.
To define the Profile, follow the instructions above to: Edit a Profile. When saved, the Profile is added to the toolbar drop-down and may be selected in the future for reviewing and editing.