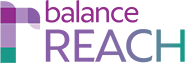REACH > System Tools / Menus for Administrators
KEY TOPICS:
- (Optional) Settings
- Evaluation Criteria
- Activity Types
- Job Families
- Location Codes (Multiple Locations for a Master Plan)
- Plan Dates
Customize REACH Menus, using System Tools
By accessing any of the five menus under System Tools / General, as accessed from the page header, an Administrator may set up the REACH interface to align with his or her organizational structure and terminology.
In addition to these system settings being critical to software operation, they also provide a customized environment for all users under the client account. Continue reading below to learn more about managing the REACH interface.
(Optional) Settings
Open the Reach / Settings link. Re-label the Activities / Locations column header by entering a custom Location Name, and click the [Save] button.This custom label will also replace the following instances of Location Code on balanceAAP's REACH Assignment menu:
- The Location Code column header
- The [Assign Locations] button
Example: A retail company applied the label of "Store" rather than "Location". Accordingly, the button to assign codes would be labeled: [Assign Store Codes].
Evaluation Criteria
The criteria used in performing REACH > Evaluations are stored under REACH / Evaluation Criteria. While this list will already contain the suggested regulatory language for use in evaluating Good Faith Efforts, the Administrator may add, edit, or delete an entry:Add Criteria
Click the [Add] button to display a blank record at the bottom of the Evaluation Criteria list. Enter a Title. Then enter a question in the Description field. Click the [Save] icon.Edit Criteria
Click the Edit icon to activate a current listing. Edit the Title or Description. Click the [Save] icon.If the criteria is in use, a Notice will display: Click [OK]. Editing a Title or a Description will not affect the Evaluation score where an Evaluation has been performed and saved to the database.
Activity Types
A default list of REACH / Activity Types comes with the software. However, other Activity Types can be made available for selection, based on terminology or categories used in the Human Resources Information System (HRIS) or within the employer’s organization (e.g., Internal Outreach Effort, Job Fair Participant). Tools for developing and working with this list follow.Activity Type, which is used to categorize REACH > Activities, is selected by the user when an Activity is added to the Activities list.
Add and Edit a Custom Activity Type
Click the [Add] button, which is located in the upper toolbar. Provide entries for Activity Type and Description. Click [Save] to update the Activity Type list.An existing custom Activity Type can be updated, by clicking the corresponding Edit icon. Click [Save] after working in the record.
Note: Both Activity Type and Description will display for the user.
Display Active/Inactive Activity Types
If Activity Type has been associated with any record on the Activities list, that type will be displayed as Active. To display the Active column, check the box next to the tagline: Show Inactive Activity Types. A check mark will indicate an Activity Type is Active.Job Families
To accommodate each employer's terminology, Job Families may be developed and stored in System Tools. A Job Families menu will assist the user in categorizing REACH > Activities.Tools for working with this list are described next.
Add a Job Family
Click the [Add] button to display a blank record line at the bottom of the Job Families list. Provide entries for Job Family and Description. Then, click [Save]. Because both entries will display for users, entries should be as brief as possible.Import Job Families
If job categories are available from the HRIS or other external source, they may be imported, most typically by using an Excel spreadsheet. Columns of data should represent:- Job Family
- Description
Follow the guided prompts to bring in the data, similar to instructions below for: Import Location Codes.
Display Active/Inactive Job Families
When added, a Job Family is Active for users by default. To display the Active column for the Job Families list, check the box next to the tagline: Show Inactive Activity Types. A check mark will indicate a Job Family is Active.To deactivate a Job Family so that it cannot be selected in the future, click the Edit icon, and uncheck the box under: Active. [Save] the update.
Note: If the Job Family has already been selected for an Activity in the REACH database, that selection will remain in place.
The Job Family can be activated and deactivated at any time.
Delete a Job Family
If a Job Family is not associated with any REACH > Activities, the Administrator may be deleted. Click the [Delete] button for the Job Family; then click the [OK] button to confirm the deletion.Location Codes (Multiple Locations for a Master Plan)
A list of REACH / Location Codes (e.g., Store 53, TX 1) must be developed to tie GFE locations to the Affirmative Action plan structure. The Administrator can add Location Codes to the system and work with other tools, as outlined below.If your organization uses a Master Plan, in which sub-plans directly represent all locations, balanceAAP > Plan Codes will suffice for Location Codes.
Quick Reminder: REACH / Location Codes will also appear on the balanceAAP > REACH Assignment / Locations list.
Add a Location Code
Click the [Add] button to add a blank record line to the bottom of the Location Codes list. Enter Location Code and Description. Click the [Save] button.Import Location Codes
From External File — If Location Codes are available from the HRIS or other external source, they may be imported, most typically from an Excel spreadsheet. Columns of data should represent:- Location Code
- Description
Initiate the process by clicking the [Import] button. Then choose File Type; Upload the file; and click [Next]. Follow the displayed prompts to select the data location, Preview the data, and proceed to choosing Import Options. Finally, click the [Import Locations] button.
Display Inactive/Active Location Codes
To display the Active column for the Location Codes list, check the box next to the tagline: Show Inactive Activity Types. A check mark will indicate the Job Family is Active.Delete a Location Code
Check the box to the left of a Location Code, then choose the [Delete] button from the upper toolbar.Plan Dates
The evaluation periods for REACH > Activities are based on the Plan Dates stored in System Tools > Plan Dates. In turn, the final destination place for REACH data — the Affirmative Action plan created in balanceAAP — is based on a specific annual review period, as determined by your organization.By managing Plan Dates, the Administrator can ensure the Evaluations / Evaluation Information menu is populated with the proper dates, so that REACH users may select the one that applies. In turn, the Plan Date ensures the proper REACH content is merged into the AAP Narrative.
Add a Plan Date
Select the [Add Plan Date] button from the upper toolbar. An empty record line will be added at the bottom of the Plan Dates list. Enter a two-digit month, a two-digit day, and a four-digit year. Then click [Save]. An added date is checked as Active by default.Activate/Deactivate a Plan Date
An Active Plan Data, which can be selected by the user while creating Activities, will be checked in the Active column. To activate an inactive Plan Date, check the box in the Active column.To deactivate a Plan Date so that it cannot be selected for new Activities, uncheck the box. The deactivated entry will remain on the Plan Dates list.
Plan Date is In Use
Once a Plan Date is associated with a REACH Activity, the Plan Date will be checked here as: In Use.Cross-reference: For more information on how a Plan Date is used, see: REACH > Evaluations.