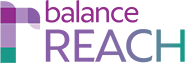BalanceAAP > Dashboard > View
JUMP TO:
KEY TOPICS:
The following DASH objects are outlined below:
- Pie Charts
- Filter the Pie Charts Display
- Pie Chart Caption and Detail
- Summary
- View Summary Detail by Sub Plan
- Map (Location-based plans)
- Map versus Metrics Object
- Using the Map and its Tools
- Map Detail Caption
- Metrics (Functional Plans)
- Filter the Metrics Display
- Scorecard
View Master/Sub-plan Results
DASH (short for "Dashboard) is a graphical information center for organizations with a Master plan and multiple sub plans. As the principal DASH page, the View tab is an overview of Affirmative Action plan (AAP) results across an organization.
If the Administrator or plan owner has set up Plan Groups, a drop-down will appear in the DASH header (on the right side) that can be used to show All Plans or limit the display to a particular Plan Group.
balanceAAP balanceAAP Help Cross-reference: Administrators or plan owners, see: Plan Groups.
Quick Tip: A particular Plan Group can be displayed or hidden on the DASH, based on balanceAAP settings.
DASH is comprised of objects, which can be minimized and expanded, one at a time, to fill the main Dashboard area. To expand a minimized object (located in the right-hand column), click the [Expand] icon, located in the object’s header bar. When expanded, the object will replace the full-size object currently being displayed.
The View tab displays an expanded Pie Charts object by default.
Pie Charts
The Pie Charts object will display six available pie charts when the object is expanded:- Placement Goals
- Goal Attainment
- Adverse Impact for:
- Applicants
- Promotions
- Terminations
- Involuntary Terminations
To customize the information being displayed in the charts, navigate to the drop-down menus in the object header. Review or change the entries shown in the drop-down, which include:
Calculate Using —
- Job Group
- EEO Category
OR
Group By —
- Race and Gender Combined
- Race and Gender Separate
- Race Only
- Gender Only
| Goal Attainment Pie Charts and Detail | |
| Placement Goals |
|
| Goal Attainment |
|
| Adverse Impact Pie Charts and Detail | |
| Adverse Impact for Applicants, Promotions, Terminations, and Involuntary Terminations |
|
BALANCEaap Help Cross-reference: For more on how Placement Goals and Adverse Impact thresholds were determined, see:
Numerical percentages for each slice are available by hovering your mouse over the desired slice.
Pie Chart Caption Detail
(Where installed) If you hover the mouse over a pie chart, a screen tip will indicate the percentage number for each segment. Then access the link to: Click for more detail. The resulting detail bar chart will show how many plans have issues by Job Group or EEO category and the selected protected class(es).Category and Group By drop-down menus are available in the page header to change the detail view. To return to the Pie Charts object, click the [Back] button.
Summary
Pertaining to all Job Groups for a sub-plan, the Summary table provides metrics for race and gender by Establishment Name or Plan Code. (The Master Plan will not be listed.) The default color codes used in the table are as follows:[insert table]
*The Administrator may determine table/chart components and custom colors for your BALANCEhub implementation (as described at: Tabs for Administrators / Plan Owners / Options). The legend below the Summary will explain how to interpret the color coding for your installation.
A check mark in the Under Audit column (on the right-hand side of the table) indicates the plan is an audit submission.
Note: To set the Under Audit flag, see: Create Plan / Audit Status.
View Summary Detail by Sub Plan
Click the provided link for an Establishment Name or Plan Code (in the left column) to view a detail table. Job Groups exhibiting issues with Significant Goals or Adverse Impact will be indicated by check marks. To return to the Summary, click the [Back] button.Map (Location-based Plans)
The Map provides a geographical perspective on Affirmative Action performance by location.Map versus Metrics Object
For the Map object to display, the Plan Code for each sub plan must be associated with a Zip code in balanceAAP.If Zip codes are not associated with the sub plans, the Metrics object will display.
balanceAAP Help Cross-reference: Understanding BALANCEaap Data Import Requirements.
Using the Map and its Tools
By default, sub-plan locations will be indicated with a Flag, using the same color scheme as the Summary.- Green — No issues exist
- Red — One or more issues exist
- Gray — No data available
[Zoom In] and [Zoom out] buttons are available to adjust the Map.
Filter the results displayed on the Map by using the Issue drop-down at the top of the page and selecting:
- All Selected Issues
- Significant Goals
- Goal Attainment
You may also select a State from the drop-down in the upper right.
Click the OFCCP Regions link, located in the upper right, to highlight OFCCP regions in color.
For a Legend to the Map's flags, click on the link in the lower left corner.
Map Detail Caption
By clicking on a location Flag, a detail caption displays the particular issue areas.Example: If the Map detail displays a caption, indicating Significant Adverse Impact for race in all personnel actions, you can return to the Summary / detail view and see what Job Groups are impacted.
Metrics (Functional Plans)
Because functional plans are not tied to location, an alternative Metrics object will display for those plans. If you have access to both location-based and functional plans, both Map and the Metrics objects will be available, and you can switch between the two.Relying on color-coded bars, the Metrics object lists your organization’s functional plans from greatest to least number of issues. Hover over a particular issue within the bar graph to view the number of Job Groups exhibiting at least one issue. A legend on the bottom of the Metrics object will explain the color-coding scheme.
Note: Location-based plans without associated Zip codes in the system will also display the Metrics object. See, above: Map versus Metrics Object.