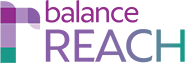Dashboard Tabs for Administrators / Plan Owners
JUMP TO:
KEY TOPICS:
Information is provided below, regarding the following two Dashboard administrative tabs- Options
Plan Groups- Summaries
DASHDashboard: Administrative ToolsTabs
Within the balanceAAP > Dashboard, an Administrator or plan owner can:
- Set global Options or how information is displayed to other users on the Dashboard > View tab
- Output Dashboard > Summaries to Excel
Options
The Options tab offers menus thatHelp Cross-reference: Individually, the user can also determine View options. For the user-facing Help, refer to: Dashboard > View.
General menu
The General Options menu controls how the Summary and/or Map objects displayExpand each of the menus to review and edit default settings, as described below.
1. Select the issues to display from the following types:
- Goals and Goal Attainment — Goal Attainment; IWD Utilization Goal; Protected Veteran Hiring Benchmark [all selected by default]
- Adverse IRA — By personnel action
- Significant Adverse Impact — By personnel action; for All Personnel Actions [default]
- Compensation — By Grade, Job Code, and/or Job Group
- Other — Flag: Plans Currently Under Audit
Quick Tip: Click All to select all issues, or click None to deselect any selected issues.
2. Select a calculation option for adverse impact:
- Traditional Calculation — Compares females to males and minorities to non-minorities
- Favored Group Calculation —Compares the highest selected group to the other group [default]
3. Select a color coding option:
- Default (Green, Red, and Gray [dots])
- User Defined — Then select the: Number of Colors to Use, and choose those colors, using the provided drop-downs.
4. After choosing the race(s) and gender(s) to display from those provided, select one of the following options for combining those selections:
- Show Issues by each individually selected race and selected gender categories [default]
- Show Issues by grouping all selected races together and all selected genders together
- Show Issues by grouping all selected races and genders together
Summary (Options) menu
Select a filter option:- Show all (Default)
- Show only [Color]^ options
^The number of radio-button options displayed here will be based on how many and what colors were chosen on the color-coding menu (described above under: General Options).
Select a plan description: Establishment Name or Plan Code.
Pie Chart (Options) menu
To disable the detailed bar graph view, check the box for: Suppress Drilldown Bar Graphs.Plan Groups
balanceAAP Help Cross-reference: Reporting Levels > Plan Groups
Reports
On thePlan Groups menu
If this menu is active in your installation, select to display results for:- All Plans
- Specific Plan Groups — Then choose one or more Plan Groups from the provided menu.
OR
Sections menu
In the Sections menu, choose which of the View-tab Exhibits to include in a report:- Exhibit 1 — Pie Charts
- Exhibit 2 — Summary
- Exhibit 3 — Map / Metrics
- Exhibit 4 — Scorecard
Settings menu
Choose how you would like the graph information to be displayed:- Graph and Data
- Graph Only
- Data Only
The default selection is: Graph and Data.
Output menu
Under View report as, select either:- Preview
- Export
OR
Under Export report as, choose to save the report in a:
- Single (consolidated) File
- Separate Files (contained in one ZIP file for download)
OR
Click [Run Report].
Summaries
Choose settings to exportSelect an export file type:
- Excel 2007
- Excel 97-2003
OR
Select one or more topics to run:
- Utilization
- Adverse Impact
- Goal Attainment
Click the [Export] button. You will be prompted to open or save the file. If multiple topics were selected, the Excel file will include a separate sheet for each one.
Quick Tip: When this process will take some time to run, the system displays a processing alert. You may select: [Run in Background] to continue working in other software areas. The system will alert you when the processing is complete.