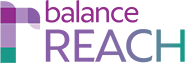Dashboard Tabs for Administrators / Plan Owners
JUMP TO:
KEY TOPICS:
Information is provided below, regarding the following administrative tabs —- Options
- Plan Groups
- Summaries
DASH Administrative Tools
Options
The Options tab offers menus that determine settings for the DASH display, as described below. You may [Revert to Default] at any time.
General menu
The General Options menu offers a collapse-and-expand list of settings that control how the SummaryExpand the first menu; and select the issues to display from the following categories:
- Goals and Goal Attainment — Goal Attainment; IWD Utilization Goal; Protected Veteran Hiring Benchmark [all selected by default]
- Adverse IRA — By personnel action
- Significant Adverse Impact — By personnel action; for All Personnel Actions [default]
- Compensation — By Grade, Job Code, and/or Job Group
- Other — Flag: Plans Currently Under Audit
Quick Tip: Click All to select all issues, or click None to deselect any selected issues.
After expanding the second menu, select a calculation option for adverse impact:
- Traditional Calculation — Compares females to males and minorities to non-minorities
- Favored Group Calculation —Compares the highest selected group to the other group
Next, from the third menu, select a color coding option:
- Default (Green, Red, and Gray [dots])
- User Defined — Then select the: Number of Colors to Use, and choose those colors, using the provided drop-downs.
Finally, after choosing the races and genders to display on the fourth menu, select one of the following options for combining those categories:
- Show Issues by each individually selected race and selected gender categories
- Show Issues by grouping all selected races together and all selected genders together
- Show Issues by grouping all selected races and genders together
The default Options are as follows:
[Insert table]
Summary (Options) menu
Select a filter option:- Show all (Default)
- Show only [Color]^ options
^The number of radio-button options displayed here will be based on how many and what colors were chosen on the color-coding menu (described above under: General Options).
Select a plan description: Establishment Name or Plan Code.
Pie Chart (Options) menu
To disable the detailed bar graph view, check the box for: Suppress Drilldown Bar Graphs.Plan Groups
This tab is carried over from balanceAAP for convenience.balanceAAP Help Cross-reference: Reporting Levels > Plan Groups.
Reports
On the DASH > Reports tab, you can determine options for running or exporting reports from DASH Graphics and Data.Plan Groups menu
If this menu is active in your installation, select to display results for:- All Plans
OR
- Specific Plan Groups — Then choose one or more Plan Groups from the provided menu.
Sections menu
In the Sections menu, choose which of the View-tab Exhibits to include in a report:- Exhibit 1 — Pie Charts
- Exhibit 2 — Summary
- Exhibit 3 — Map / Metrics
- Exhibit 4 — Scorecard
Settings menu
Choose how you would like the graph information to be displayed:- Graph and Data
- Graph Only
- Data Only
The default selection is: Graph and Data.
Output menu
Under View report as, select either:- Preview
OR
- Export
Under Export report as, choose to save the report in a:
- Single (consolidated) File
OR
- Separate Files (contained in one ZIP file for download)
Click [Run Report].
Summaries
Choose settings to export DASH Summary Reports.Select an export file type: Excel 97-2003 or Excel 2007.
Select Reports to run:
- Utilization
- Adverse Impact
- Goal Attainment
Click the [Export] button. You will be prompted to open or save the file.
Quick Tip: When this process will take some time to run, the system displays a processing alert. You may select: [Run in Background] to continue working in other software areas. The system will alert you when the processing is complete.