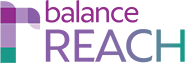REACH > Activities
JUMP TO:
KEY TOPICS:
- Activities List Tools
- Add an Activity (and Source)
- Import Activities
- Before you Begin: Prepare the File
- Add Documentation to an Activity
- Upload a Document
- Add Comments
Develop an Activities Database
When considering recruitment activities, REACH groups and associates Activities with a Source for organization purposes. Once a Source exists in the system, then Activities can be added, as outlined below.
Quick Tip: A Source can be added from either the REACH > Activities tab, while creating the Activity, or from the Sources tab. If a Source is created while adding an Activity, return to the Sources tab to Edit the record, and indicate a Source Type.
Add an Activity (and Source)
Click the [Add Activity] button, which is located in the upper toolbar. From the uppermost drop-down, select an Activity Type. Then, associate the Activity with a Source:- If the Activity relates to an existing Source, select one from the provided drop-down in the Source column, which is second from the left.
- If the Activity is for a new Source, click the Add link, which is adjacent to the drop-down. Enter a Source Name; or you may select one from the provided OFCCP database. Click [Save].
OR
Next, enter a date in two-digit month, two-digit day, and four-digit year format.
(Required for link to AAP Narrative) Check the boxes for one or more of the following Target Groups:
- Minority (M)
- Female (F)
- Veteran (V)
- Disabled (D)
(Required for link to AAP) From the provided list of Locations on the far right: Check off the appropriate one(s), or Select All.
Note: If the Location is blank, the Activity will not display when the Activities list is filtered by the Location column.
(Optional) Score the Activity, by clicking from one-half to five stars.
Then navigate to: Additional Information —
- Enter Recruiter and Activity Contact Information.
- Select Job Families from those provided.
- Enter Notes.
Quick Tip: For the most complete reporting, select Job Families.
Finally, click the [Save] icon.
Import Activities
Before you Begin: Prepare the Import File
Multiple Activities are best imported from an Excel spreadsheet. The most complete results are achieved if the spreadsheet’s column headers are as similar as possible to the field names used in REACH:- Source Name^
- Activity Type^
- Activity Date^
- Recruiter Name
- Contact Name
- Contact Email
- Contact Telephone
- Minority (True/false)^
- Female (True/false)^
- Veteran (True/false)^
- IWD (True/false^
- Location^
- Job Families^
- Notes
^Required field
Important Caution: Data entries for Activity Type, Location, and Job Families should be limited to those currently in use on REACH menus. (Please note that your Administrator manages the content of these menus.)
Perform the Import
Click the [Import] button, which is located in the upper toolbar; and follow the prompts to identify the file, match fields, and append the Activities list.Add Documentation to an Activity
First, enter: Additional Information/Documentation:- Click the Edit symbol for an Activities entry
- Choose Expand
OR
Upload a Document
Before you begin: REACH can store documents in Office formats, including PDF, DOC, DOCX, XLS, XLSX, PPT, and PPTX.
Select the Add a File icon. Using the Upload Documentation menu, [Browse] for the file on your computer, and click [Upload].
The file will be added under the Documentation header by: Comment/File Name, Date, and user Email Address. The file may be downloaded by other users with appropriate system permissions, by clicking the [DownloadDownload File]File icon.
To delete the file, click the corresponding Remove File icon.