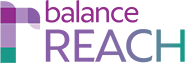REACH > Sources
JUMP TO:
KEY TOPICS:
- Add a Source
- Import Sources
- Sources List Tools
- Filter the Sources List
- When a Source is In Use
- Edit an Existing Source
- Mark a Source as Discontinued
- Quick Link to Add an Activity
- Quick Link to Perform an Evaluation
Add a Source
Quick Tip: Before adding an entry to REACH > Activities for a new recruiting source, navigate to the Sources tab. This way, complete information about the Source may be added first.
Click the [Add Source] button at the top of the Sources page. From the Source Type drop-down select one of the following:
- College or University
- Association Website
- Outreach Center
- State Job Center
- Other
Then from the Geographic Reach drop-down, choose: Local, Regional, or National.
Provide entries for the following additional fields:
- City
- State
- Contact info (First Name, Last Name, Email Address, Phone Number)
- Source Origin
- Website
- Notes
Click the [Add Source] button.
Import Sources
If you have an Excel spreadsheet, containing Sources information, select the [Import] button from the upper toolbar, and follow the prompts. The most complete results are achieved if the spreadsheet’s column headers are as close as possible to the field names used in REACH:- Source Name^
- Source Type^
- Geographic Reach^
- City
- State
- Recruiter Name
- Activity Contact Name
- Telephone
- Website
- Minority (True/False)^
- Female (True/False)^
- Veteran (True/False)^
- IWD (True/False)^
- Notes
- Discontinued (False)^
^Required field
Quick Tip: You can edit the Sources after import, as necessary, following the instructions below.
Sources List Tools
The Sources list will display by Source Name and Date Created. Columns will be available for:- Last Activity Date
- Last Evaluation
- In Use
- Discontinued.
Sort the Sources List
The list may be sorted by using the [Up/down arrows] next to a column header.Search for a Source
Enter part of a Source (name) in the Search field, located at the upper right in the page header. Click the [Search] or hit the ENTER key. To restore the full Sources list, click [Clear].Filter the Sources List
Drop-down — Select one of the following options from the drop-down on the right of the list header, next to the tag line: Show Sources for:- All
- Active
- Discontinued
- With/Without Activities For [the annual period prior to the AAP Plan Date]
- With/Without Evaluations For [the AAP Plan Date]
Column Header — Click the Filter icon next to the Source Name or Source Type to open a menu for display option. Click [Save].
When a Filter is in use, the icon next to the column header will be yellow. To restore the full Sources list, choose [Clear Filter] button from the upper toolbar.
When a Source is In Use
If an Activities entry has been made for the Source Name, a check mark will appear in the In Use column.Quick Link to Perform an Evaluation
If a Source has not yet been evaluated for effectiveness, a Perform Evaluation link will be active in the Last Evaluation column. (For instructions on performing an evaluation, see: Add an Evaluation).Edit an Existing Source
Click the Edit icon adjacent to a Source Name. Here, you can make changes to Source Name and Source Type. The Activities list and its Source drop-down will be updated, as well.Mark a Source as Discontinued
After clicking the Edit icon, check the box in the Discontinued column. This designation can be used to filter the Sources and Activities lists.Note: You may return later and uncheck the box, if the Source is put back into use.
Quick Link to Add an Activity
If an existing Sources entry has no associated Activities, click the Add Activity link, which will appear in the Latest Activity column. Then follow the instructions for: Activities / Add an Activity.